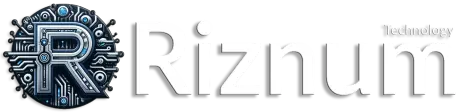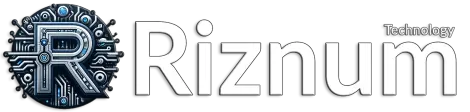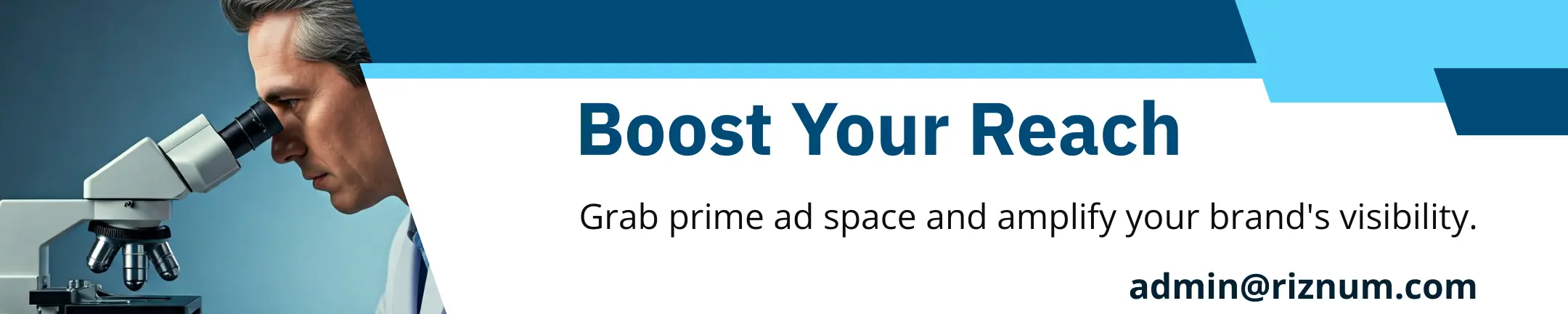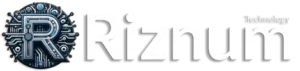Table of Contents
What’s the Deal?
Reinstalling Windows used to be a common fix for various computer issues, especially with older versions like Windows 95 and XP. These systems often became unstable over time due to leftover settings and uninstalled programs. However, with the advancements in Windows 10 and 11, frequent reinstallations are no longer necessary. Yet, there are still valid reasons for a fresh start—like upgrading or cleaning out accumulated junk.
Very Attractive
Before diving into a reset, backing up your data is crucial. Ensure you have copies of all important files stored elsewhere to avoid losing anything valuable during the process. Consider using reliable backup software or cloud services for this purpose.
- Clone Your Drive: If possible, create a clone of your internal drive on an external hard drive. This way, if something goes wrong during reinstallation, you can restore everything back to its original state.
- Choose the Right Tools: Utilize tools like R-Drive Image for effective cloning and backups.
Closing Remarks
while reinstalling Windows isn’t as common as it once was due to improved system stability in newer versions, it can still be beneficial under certain circumstances. Just remember that preparation is key—back up your files properly before proceeding with any resets!
Reference
- PCWorld – Best Backup Software
- PCWorld – Best Cloud Backup Services
- PCWorld – R-Drive Image Review
What’s the Deal?
Are you planning to reset your Windows computer? Before diving in, it’s crucial to prepare properly. This guide highlights essential steps to ensure a smooth reinstallation process. From keeping track of installed applications to checking software licenses, these tips will help you avoid potential headaches later on.
Very Attractive
- Create an Inventory: Start by listing all installed programs and browser extensions. Use the Settings or Control Panel for a comprehensive view of your applications. This way, after reinstalling Windows, you can easily identify which programs need reinstallation.
- Check Software Licenses: If you own expensive software with limited installations, deactivate licenses before resetting your system. Many modern applications like Adobe offer features that facilitate license transfers; however, it’s wise to verify this beforehand.
- Windows License Key: Ensure you have your Windows license key handy for activation post-reinstallation. Check under Settings > System > Activation for details about how your system is activated—whether through a digital license linked to your Microsoft account or via a product key.
Closing Remarks
Preparing for a Windows reset doesn’t have to be overwhelming! By following these simple steps—creating an inventory of apps, checking software licenses, and ensuring access to your Windows key—you’ll set yourself up for success when reinstalling the operating system. Take charge of the process and enjoy a fresh start!
Reference
- “How To Create A List Of Installed Programs In Windows 10” – TechWiser
- “How To Deactivate Software Licenses Before Reinstalling Your OS” – MakeUseOf
- “Find Your Product Key in Windows 10” – Microsoft Support
What’s the Deal?
If you’re a Microsoft account user, you can now synchronize your system settings across multiple devices. This feature acts as a backup when reinstalling Windows. Simply navigate to Settings > Accounts > Windows Backup to activate two key features:
- Remember my apps: Automatically reinstalls modern Windows apps from the Microsoft Store.
- Remember my settings: Saves crucial settings like Wi-Fi, personalization, and language preferences.
This means that after reinstallation, your system will automatically restore these synced settings.
Very Attractive
When it comes to reinstalling Windows, you have options! You can choose between keeping or deleting files during the process. Here are some methods:
- Via Settings:
– Use this if your computer still boots up.
– Options include fixing problems without losing files or resetting everything while keeping personal data.
- Using Installation Media:
– Create a USB stick for more flexibility.
– Choose to keep all programs and files or start fresh with a clean install.
Caution! If you opt for a complete reformat using installation media, be aware that all disks will be wiped clean!
| Type of Reinstallation | Options | Programs Affected | Home Folder Files | Other Disks |
|————————|———|——————-|——————-|————-|
| In Settings | Fix Problems | Preserved | Preserved | Preserved |
| In Recovery Environment | Keep My Files | Deleted | Preserved | Preserved |
| With Installation Media | Clean Install | Deleted | Deleted | Deleted |
Closing Remarks
Reinstalling Windows doesn’t have to be daunting! With these new synchronization features and various reinstallation methods at your disposal, managing your system has never been easier. Whether you’re troubleshooting issues or starting fresh, understanding these options empowers you to make informed decisions about your device’s health and performance.
Reference
- Microsoft Support – Sync Your Settings in Windows 10
- How-To Geek – How To Reset Your Windows PC
- Windows Central – How To Reset Your PC in Windows 10
What’s the Deal?
Are you looking to give your Windows PC a fresh start? Reinstalling Windows can breathe new life into your system, making it run smoother and faster. Whether you’re facing performance issues or just want a clean slate, this guide will walk you through the process step-by-step.
Content
Reinstallation Methods:
You have two main methods for reinstalling Windows: using installation media or resetting through settings. Both require a USB stick with at least 8GB of space and the Media Creation Tool, which can be downloaded here. This tool helps create installation media that will allow you to reinstall Windows easily.
Booting from USB:
If your computer won’t start normally, boot from the USB stick by plugging it in and selecting it during startup. Follow prompts to select language and keyboard settings, then click “Install now.” You’ll have options for upgrading or performing a custom install—choose based on whether you want to keep personal files or start fresh.
Closing Remarks
Reinstalling Windows is an effective way to resolve issues and improve performance. By following these steps carefully, you’ll ensure that your system is set up correctly without losing important data. Remember to back up any essential files before starting!
Reference
- How To Reinstall Windows And Give Your PC A Fresh Start
- Download Windows 11 Installation Media
- Windows Recovery Options
What’s the Deal?
Reinstalling Windows can be a daunting task, but it doesn’t have to be. Whether you’re looking to refresh your system or start anew, understanding your options is key. This guide will walk you through the process of reinstalling Windows while keeping your files safe or wiping everything clean for a fresh start.
Content
Attractive Options for Reinstallation:
- Keep Your Files: If you want to retain your old files, choose the option that allows Windows to install over the existing system. All applications and data will remain intact.
- Start Fresh: For those who prefer a clean slate, you can delete all partitions on your drive and perform a complete reformat. Just ensure you’re selecting the correct drive!
Steps Made Simple:
- Select Your Partition: Identify which partition contains Windows (usually labeled as Primary). Be cautious not to delete other drives accidentally.
- Installation Process: Once you’ve deleted unnecessary partitions and created unallocated space, proceed with installation by clicking “Next.” After setup, sign in with your Microsoft account and restore any backed-up files.
Closing Remarks
Reinstalling Windows doesn’t have to be overwhelming! By following these straightforward steps, you can either keep all of your important files or wipe everything clean for optimal performance. Remember that preparation is crucial—back up essential data before starting this process!
Reference
- PC för Alla – Original article source
- PCWorld – Author profile
- Windows Support – Official Microsoft support page on reinstalling Windows 10